방가워요. 여러분!
제 소개를 할게요. 저는 참견쟁이 코드웨건이에요!
오늘 공부할 내용은 맥북에서 Docker를 설치해볼 것인데, 그 중 Apple Silicon이 장착된 M1맥북에 설치를 진행할 것 입니다.
저 같은 경우 모든 패키지나 앱은 윈도우의 제어판처럼 관리되기를 지향하기에 제 맥북에 알 수 없는 폴더들이 생성되지 않게 하기 위해서 이렇게 설치합니다^^
설치방법으로는 Docker 공식홈페이지에서 dmg파일로 내려받는 방식이 아닌 homebrew로 진행할 계획입니다.
설치에 앞서 본인의 맥북에 homebrew가 설치되어 있어야 돼요!
※본글은 homebrew의 설치방법을 다루지 않습니다.
1. homebrew 최신버젼으로 업데이트
터미널을 켜신 뒤 사용하는 homebrew의 버젼을 최신상태로 업데이트 해줍시다.
brew update(선택사항) 최신상태로 업데이트 후 다른 패키지의 업그레이드가 필요하다고 뜬다면 기호에 따라 업그레이드를 진행해주세요.
brew upgrade
2. homebrew에서 Docker 검색
최신상태의 homebrew에서 docker를 검색해보겠습니다.
brew search docker
위의 사진에서 Casks 에 나오는 것을 확인할 수 있습니다. 그럼 바로 설치하도록 하겠습니다.
3. Docker 설치
brew install --cask docker위의 명령어와 함께 docker가 설치되는 과정을 보실 수 있습니다.
이부분에서 제가 걱정되는 부분이 하나 있었는데, Docker 공식 홈페이지에서 Mac 용 Docker는 2가지의 버젼으로 우리에게 제공됩니다.
하나는 intel 용, 또 하나는 M1 용이죠.
homebrew로 설치하는 Docker가 우리가 쓰는 M1용인지 걱정이 될 수 있지만,,,!

intel 용으로 설치되는 Docker는 amd64
M1 용으로 설치되는 Docker는 arm64 << 우리가 설치해야될 Docker 버젼
위의 이미지에서 homebrew 가 설치 중인 Docker는 arm64 버젼의 Docker dmg를 다운받는 모습을 보고 안심했습니다.
※다음 게시물에는 M1 맥북에 MySQL 등 amd64 용 이미지로만 제공하는 패키지 설치 방법에 대해 설명하겠습니다.
설치가 완료되었다면 Docker 애플리케이션이 설치되었는지 확인해볼까요?
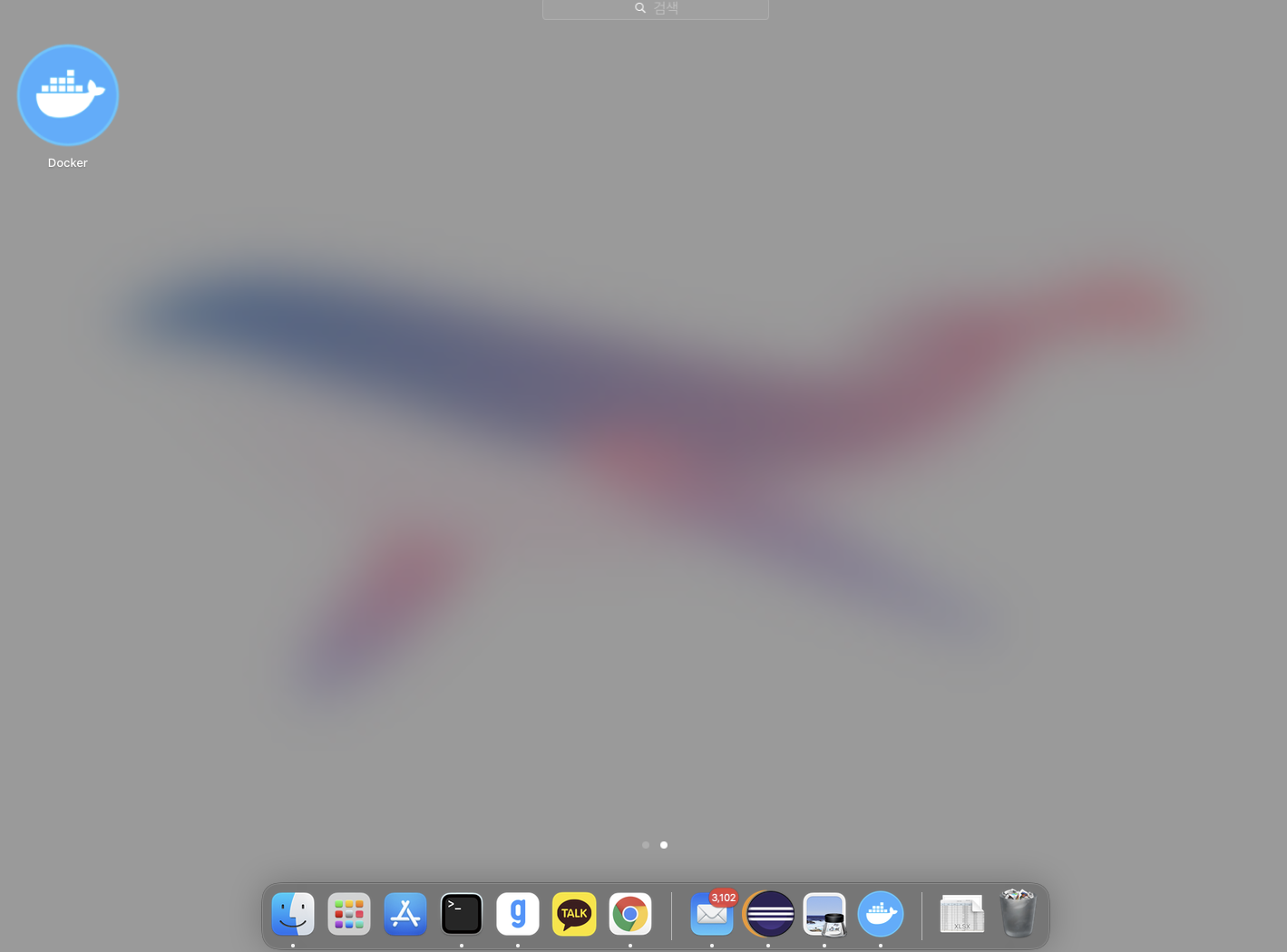
위처럼 설치가 완료 되었어요!
그럼 바로 실행하고, Docker Desktop 이 뜨는지 확인해봅시다.
저는 최초 실행 후 비밀번호를 입력하라고 떴었고, 이후에 다시 켤 때는 묻지 않았습니다.
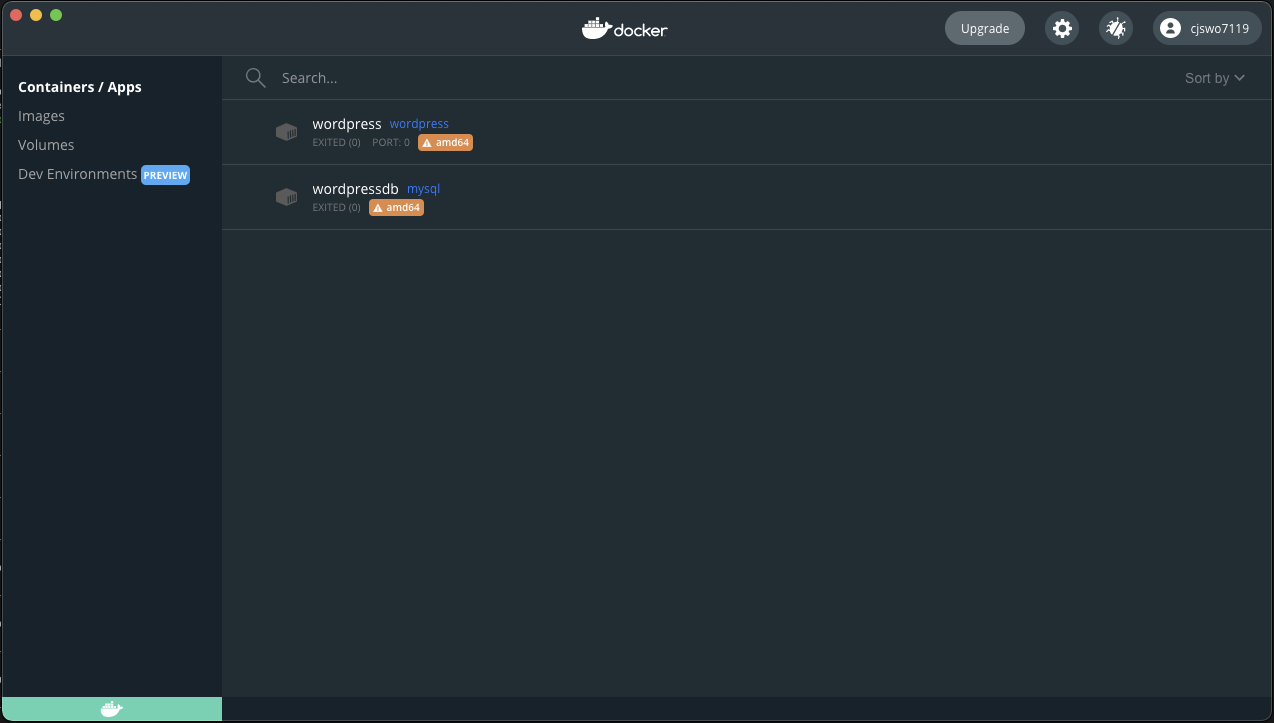
정상적으로 실행될 경우 위의 화면처럼 Docker Desktop이 실행됩니다.
저는 이미 Docker 로 몇가지 공부했기 때문에 다른 화면처럼 보일테지만, 최초 실행 시 튜토리얼 화면이 띄어질 것 입니다.
튜토리얼을 따라해보며 Docker가 어떤 기능을 제공해 주는지 맛보기로 테스트 해보시면 좋을 것 같습니다.
다음 게시물은 MySQL과 Wordpress를 연동하여 나만의 블로그를 개설하는 방법으로 뵙겠습니다.
모두 건강한 하루 되세요!
'Server > Docker' 카테고리의 다른 글
| Kafka와 Debezium을 활용한 MariaDB CDC 구축 (Docker&Kafka&Debezium) (0) | 2024.09.20 |
|---|---|
| [Docker]M1 Mac mysql wordpress 연동 (0) | 2021.09.19 |